Adding a SharePoint service desk with Teams integration
Purpose
This article will guide you through the process of setting up a Teams site with simple issue tracking, all with built-in services.
The overall process consists of two steps:
- Create an 'Issue Tracking' list in the SharePoint site associated with the Team.
- Add a link to the Team to create a new issue.
- Create a flow that posts new messages in Teams when a list item is created.
You'll need to be a Team owner in order to set this up.
Creating the Issue Tracking list
- Open the SharePoint site associated with your team. To do this, click the ellipses next the channel name (General) then select Open in SharePoint
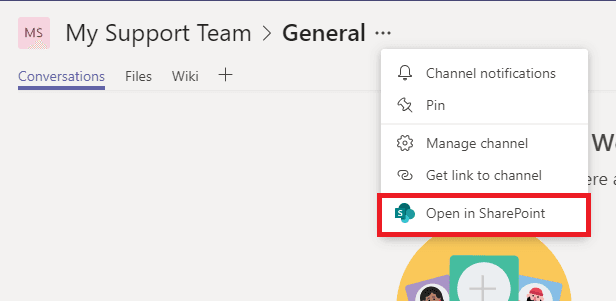
- Once in SharePoint, click the Settings cog in the top right-hand corner, then select Add an app.
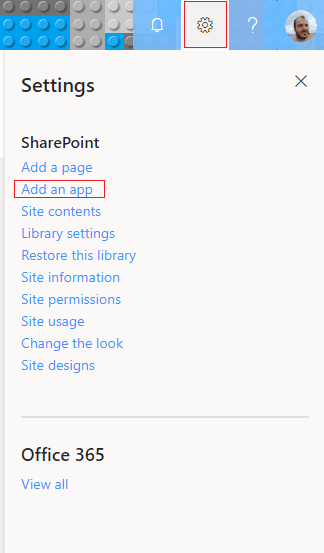
- Find and select the app called Issue Tracking.
- Enter a name for the app. This will be what the list of issues will ultimately be called on the SharePoint site, and will be visible to everyone with access to the site. In this guide, we'll be using the name Bad Problems. Once done, click Create.
- You should be redirected to the Site Contents page automatically. If not, select it on the left-hand side bar. Select the list you've just created.
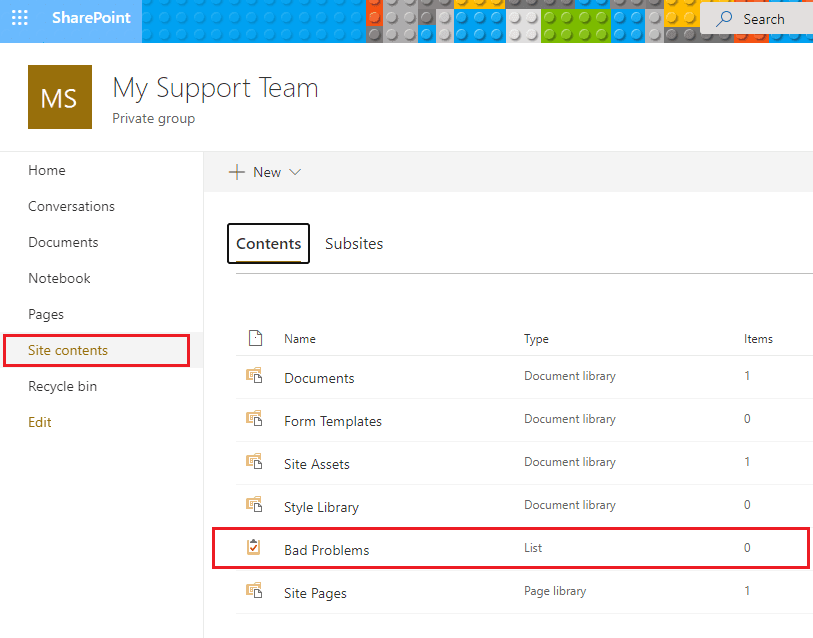
Creating the tab to add a new issue in Teams
- With the issue tracking list open in SharePoint, click the New button.
- Click the Copy link button. Copy the link that this provides.
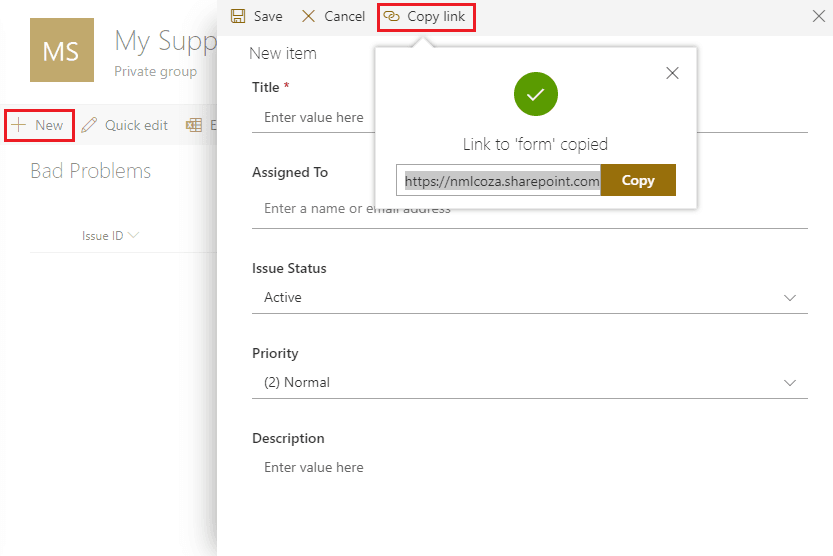
- In Teams, click the Add a tab ( + ) button at the top of the channel.
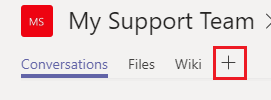
- Select Website. Give the tab an appropriate name, and under URL, paste the link you copied from SharePoint.
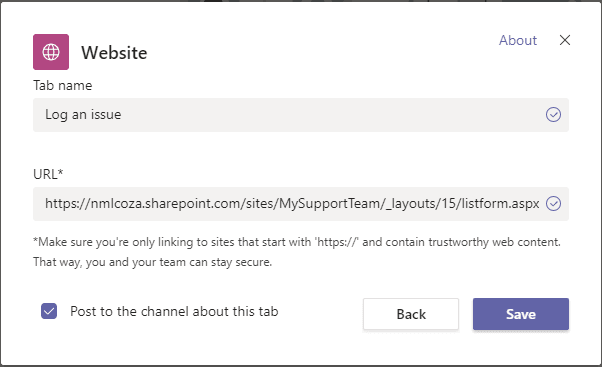
Creating the flow that automatically posts new discussions in Teams when issues are created.
- Open up the Team SharePoint. Go to Site contents and select the Issue Tracking list.
- With the list open, Click Flow > See your flows
- In the Flows dashboard, click New > Automated-from blank
- Type in an appropriate name for the flow. For the trigger, find a select When an item is created from SharePoint
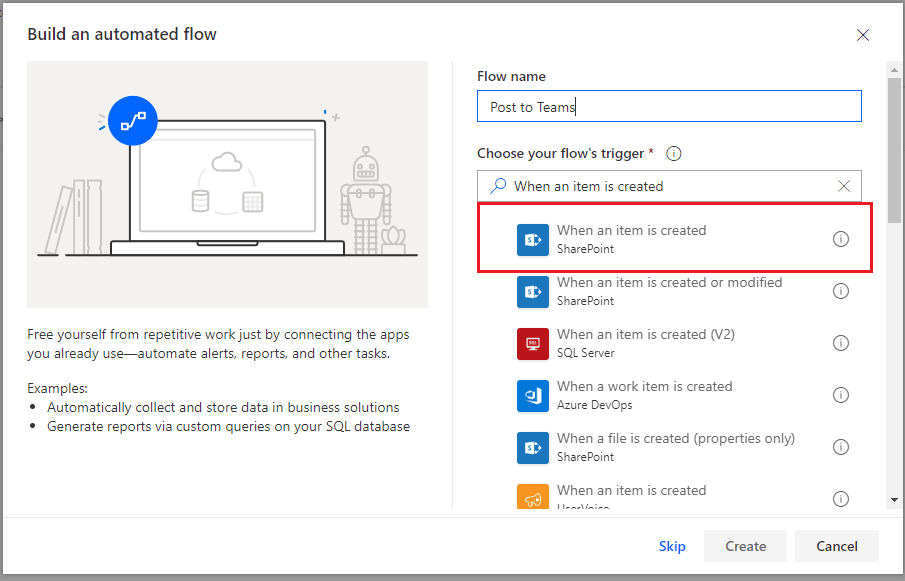
- In the When an item is created card, for Site Address, select the Url of your team site. (i.e. https://nmlcoza.sharepoint.com/sites/MySupportTeam)
- Under List Name, type the name of the list you've created (Bad Problems in our case). At the moment you have to manually enter this name.
- Click New Step. In the Choose an action card, search for Post a message (V3) provided by Teams.
- In the Post a message (V3) card, select the appropriate Team and Channel.
For Message, click the Html View icon ( </> ) and paste the following:
<p><a href="@{triggerBody()?['{Link}']}">Sharepoint</a> </p>
- Click Show advanced options. Under Subject, paste the following:
@{triggerBody()?['{Name}']}
- Click Save.
This will post the message as you. Alternately, you can select the Teams action that will post as the Flow bot, but this doesn't allow you to select the Subject of the message, or to work with rich content.
And that's it. If you like this article, please remember to like and subscribe and donate to my Patreon.